
개요
웹 개발자라면 이슈가 생겼을 때 보통 브라우저에서 개발자 도구를 열어 코드를 확인하며 어떠한 부분에서 이슈가 발생했는지 확인합니다. 제가 주로 사용하는 개발자도구는 크롬입니다. 개발자도구는 보통 브라우저에 포함된 기능입니다. 심지어 우리의 주적인 IE까지도 개발자도구가 존재합니다.
하지만 저도 개발자도구의 좋은 기능들을 활용하지 못했습니다. 최근 한 세미나에 참여하며, 개발자도구의 활용방법에 대해 배웠습니다. 생각보다 좋은 기능들이 많아 우리가 편리하게 개발을 하는데 도움을 받을 수 있습니다. 이러한 좋은 기능에 대해 기록해보겠습니다.
Performance탭
performance탭은 말 그대로 성능을 측정 할 수 있는 있는 도구입니다.
맨위에 녹화 버튼을 눌러 녹화를 시작한 후 새로고침을 통해 페이지의 렌더링을 진행합니다.
렌더링이 완료되면 STOP 버튼을 클릭합니다.
그렇다면 아래와 같은 그래프 및 랜더링이 진행되는 화면들이 스냅샷으로 확인 가능합니다.
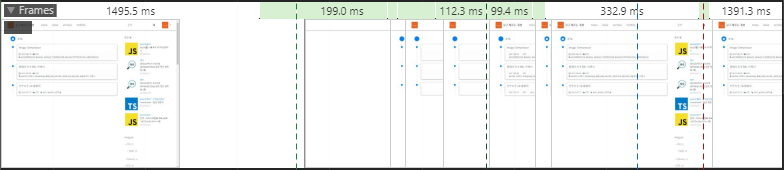
처음 위와 같이 스냅샷에 이미 렌더링 되어있는 부분이 나온다해도 이상은 없습니다.
단. 이걸 보고 싶지 않다면, 녹화버튼을 누르기 전에 Elements탭에서 body태그를 지우고 녹화버튼을 눌러 시작해보면 흰화면부터 시작되는 스냅샷을 확인 할 수 있습니다.
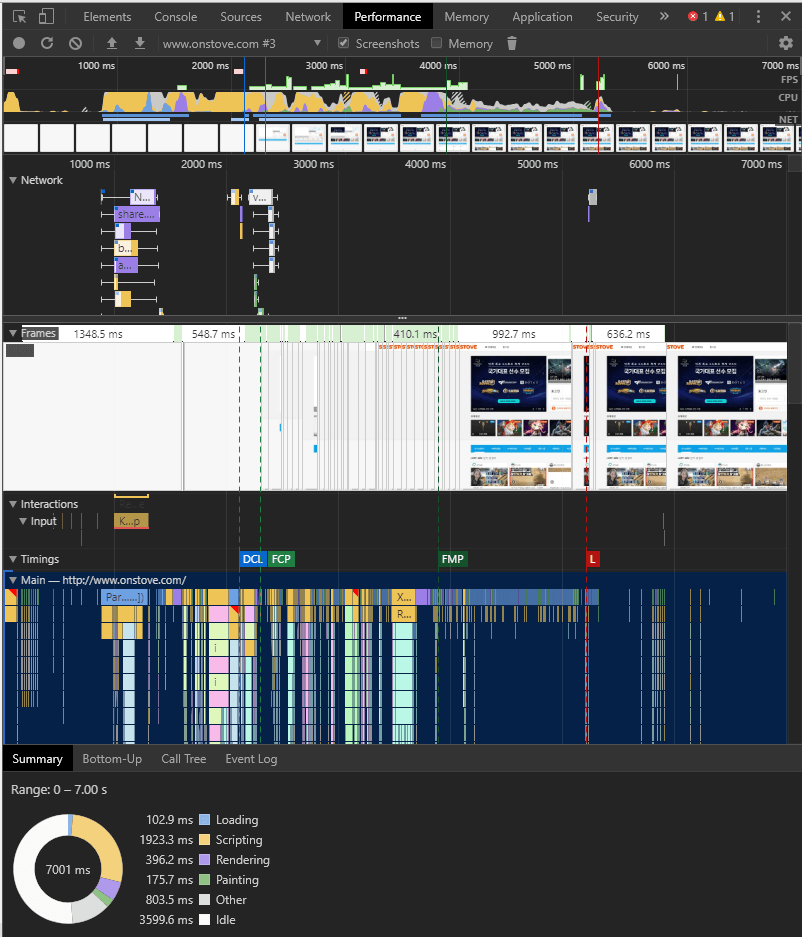
맨위 타임테이블에서는 구간을 선택해서 세부 내용확인이 가능합니다. 또한 창크기를 늘렸다 키웠다하며, 이동도 가능합니다
p.s구간 해제는 더블클릭입니다.
상세 기능
Frames
- 스크린샷으로 화면의 흰 화면부터 렌더링 완료된 화면까지 모든과정을 나타내줍니다.
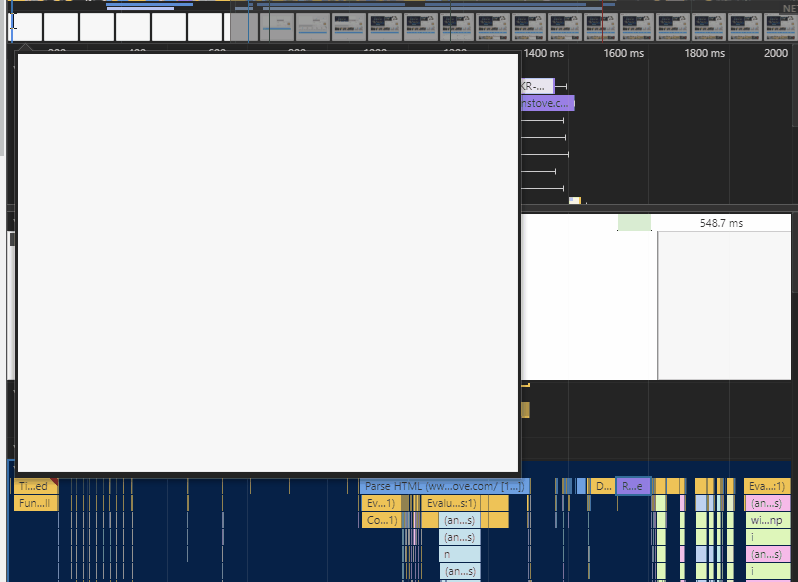
Main
html부터 렌더링이 완료되기까지의 요청 및 렌더링의 파일 순서등을 보여줍니다.
다른부분과 마찬가지로 마우스 휠을 통해 부분 확대 및 축소가 가능합니다.
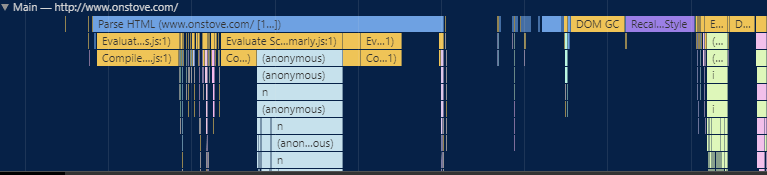
Timings
- DCL, FCP, FMP, L등의 타이밍 순서를 알려줍니다.
- DCL : DOMContentLoaded 이벤트
- FCP : First (Contentful) Paint
- FMP : First Meaningful Paint Candidate
- L : Load 이벤트
렌더링의 과정중에 우리가 javascript등으로 DOM 컨트롤을 시작할수있는 부분은 DCL부터 입니다.
domContentLoadedEvent
- HTML과 CSS에 대한 파싱이 끝나는 시점
- 렌더트리를 구축할 준비가 된 (DOM과 CSSOM이 완료된) 상황
- 제이쿼리 기준 - $(document).ready(…) 시점
loadEvent
- HTML 상에 필요한 모든 리소스가 로드된 시점
- 제이쿼리 기준 - $(window).load(…)시점
performance탭에서 확인 할 수 있는 내용
- 파싱 순서
- FMP시점
- 스냅샷을 통한 렌더링 순서
performance 탭 외의 진단도구
Google PageSpeed Insights - https://developers.google.com/speed/pagespeed/insights/**
webpagetest - https://webpagetest.org/
결론
performace탭을 통해 어떠한 파일이 먼저 렌더링되는지를 통해 개발시 진행하고 싶은 렌더링순서를 파악 할 수 있고, 더욱 효율적인 개발이 진행이 가능합니다.